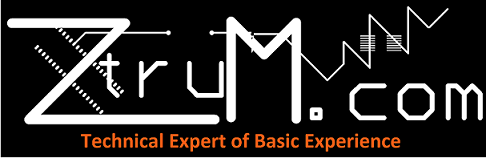Banyak orang yang bilang bahwa Protel 99SE tidak bisa di install di windows 7,tapi ternyata itu tidak terbukti, saya telah mencobanya dan tested 100% bahwa
Protel 99SE bisa di install di windows 7
Bagi yang belum punya softwarenya bisa di Download disini
Cara instal Protel 99SE di Windows 7:
Jalankan file setup.exe di folder setup dengan cara klik kanan Run as administrator (jangan di open/klik 2x) selanjutnya ikuti instruksinya serta masukkan serial numbernya
Upgrade file protel99seservicepack6.exe yang ada di folder Service Pack 6
dengan cara klik kanan
Run as administrator (jangan di open/klik 2x)
Jika saat menambah file library schematic ada pesan error
seperti dibawah ini :
Solusinya dengan cara klik menu
tools --> find component...-->find now, terus akan muncul deretan jenis file library nya lalu klik file yang anda cari lalu klik
add to library list.
Jika dalam library PCB pun akan muncul pesan error tersebut, sementara belum ada solusinya, menurut saya hal tersebut tidak terlalu pusing karena file library PCB sangat mudah untuk meng create sendiri, jadi solusi sementara dengan meng create komponen sendiri.
Selesai....Selamat mencoba!
Tutorial Pembuatan Layout PCB Menggunakan PROTEL 9SE di Windows 7
Protel 99SE adalah sebuah software sebagai penunjang untuk mendesain rangkaian (jalur) di pcb. Untuk
memulai menggunakan protel klik
windows start menu >> Design explorer. Pada tampilan pertama kita
dihadapkan pada sebuah window yang berisi dengan panel dan toolbar dengan bagian kosong yang
besar disebelah kanan seperti dibawah ini.
Gambar 1. Tampilan pertama ketika menjalankan protel.
Untuk memulai tutorial, buatlah sebuah desain dengan mengikuti langkah berikut ini:
Pilih
File >> New pada menu, maka akan muncul dialog
new desain database.
Untuk design storage type pilih
MS Access Database.
Untuk
Database Filename, berikanlah nama terserah kita mis:
projectZtruM.ddb
Pada
Database Location, klik tombol
browse lalu pilihlah tempat dimana desain akan disimpan.
Klik OK maka dialog akan tertutup dan akan membuka sebuah design explorer.
Gambar 2. Dialog untuk membuat sebuah design.
Setelah dialog tertutup maka akan didapatkan tampilan sebagai berikut :
Gambar 3. Tampilan workspace setelah pembuatan desain.
Sampai langkah ini kita sudah dapat membuat skematik dari rangkaian. Agar lebih terlihat rapih,
maka sebaiknya skematik ditaruh didalam folder yang sudah otomatis ada ketika membuat sebuah
database baru yaitu
folder documents. Folder ini dapat diganti namanya sesuai dengan keinginan.
Untuk menyimpan skematik di dalam folder,
klik 2x pada folder documents, maka akan didapatkan
tampilan window menjadi berwarna putih polos.
Gambar 4. Tampilan Pada Folder Documents
Langkah‐langkah untuk membuat jalur PCB dengan protel adalah sebagai berikut :
1. Membuat dokumen skematik
2. Membuat dokumen PCB
3. Mengeprint dokumen PCB
Selanjutnya untuk membuat dokumen skematik pada protel akan dijelaskan pada bagian pertama
berikut ini.
1. Membuat Dokumen Skematik
Untuk membuat dokumen skematik pada protel ikuti langkah berikut:
Dari langkah‐langkah yang sudah dilakukan diatas, klik
File >> New.
Akan muncul dialog
New Document, pilihlah
schematic document, klik OK.
Kemudian akan muncul icon dengan nama
default sheet1.sch, berilah nama sesuai dengan
keinginan
tanpa menghapus extensi dari file yaitu
.sch
Untuk membukanya, klik 2x pada icon schematic tadi.
Gambar 5. Dialog New Document
Ketika dokumen skematik dibuka maka tampilan workspace akan berubah, kita akan mendapatkan dua
buah toolbar yang floating (melayang). Toolbar tersebut dapat ditempatkan dimana saja bisa diatas,
bawah, kiri, kanan dari window utama. Untuk memperbesar tampilan klik
ZoomIn pada toolbar yang ada
atau dari menu
view >> ZoomIn.
Tips: Untuk memperbesar workspace dari dokumen skematik dapat menggunakan tombol shortcut,
yaitu PageUp untuk ZoomIn dan PageDown untuk ZoomOut.
Rangkaian yang akan kita buat dapat dilihat pada gambar dibawah ini.

Gambar 5. Rangkaian Multivibrator
Langkah pertama yang kita lakukan adalah mencari skematik untuk setiap komponen yang ada.
Untuk itu kita dapat mencari pada
explorer & editor panel yang berada pada sisi kiri atas. Klik pada tab
“
Browse Sch”. Lalu pada mode browse pilihlah “
Libraries” BUKAN “
Primitives”. Selanjutnya carilah
komponen yang ada. Untuk
Transistor karena yang digunakan mempunyai jenis
NPN maka carilah
komponen
NPN pada
libraries, setelah didapatkan klik “
Place” lalu tempatkanlah komponen
diworkspace dengan meng‐klik kiri. Kita akan mendapatkan bahwa komponen akan terus melekat
(mode placement) untuk keluar dari mode placement bisa menekan tombol
ESC atau Klik kanan pada
workspace. Carilah semua komponen yang diperlukan pada libraries hingga lengkap.
Tips: Untuk memutar komponen, sebelum menempatkan pada workspace dengan meng‐klik kiri
tekan tombol SPACE, untuk membuatnya menjadi terbalik (mirror) tekan tombol “X”. Jika komponen
sudah ditempatkan dan ingin diputar 900 dsb , maka kita dapat memilih komponen yang akan diputar
dengan meng‐klik kiri sambil ditahan lalu menekan tombol SPACE, untuk membuatnya menjadi mirror
tekan tombol “X”.
Langkah berikutnya adalah menghubungkan semua komponen (wiring). Untuk memulainya, klik
icon /
PlaceWire. Untuk menghubungkan, tempatkan kursor pada bagian ujung komponen
misalnya Q1 sehingga kursor akan berubah menjadi lingkaran hitam, klik kiri lalu tempatkan kursor
pada komponen yang akan dihubungkan hingga kursor berubah menjadi lingkaran hitam kemudian klik
kiri kembali. Jika komponen tersebut sudah selesai dihubungkan klik kanan pada mouse, jika dari
komponen tersebut ingin dihubungkan dengan komponen yang lain, tempatkan kursor pada komponen
lain yang akan dihubungkan lalu klik kiri. Untuk keluar dari mode wiring, dapat menekan tombol “ESC”
atau klik kanan 2x.
Setelah semua komponen terhubung dengan baik, langkah berikutnya adalah memberikan
attribut pada komponen. Attribut ini antara lain adalah footprint, designator dan part type. Untuk
melakukannya kita, klik 2x pada objek yang ingin diberikan attribut. Maka akan muncul window seperti
dibawah ini.
Gambar 6. Window untuk Memberikan Attribut
Untuk bagian Footprint berilah footprint untuk transistor, footprint ini dapat dilihat pada
document PCB, untuk itu buatlah sebuah dokumen PCB pada folder Documents dan buka dokumen PCB
tersebut. Pada bagian Explorer dan Editor Panel, pilihlah Libraries. Carilah footprint yang sesuai, jika
tidak ada dapat menambahkan footprint dengan cara klik add/remove pada tab “Browse”. Carilah
libraries yang ingin ditambahkan pada dokumen PCB tersebut, klik “Add” untuk menambahkan,
kemudian klik OK. Jika sudah mendapatkan footprint untuk komponen tersebut, kembalilah kepada
dokumen skematik, lalu isikan nama footprint untuk komponen tersebut.
Pada bagian
Designator, isilah dengan menomorkan, misalnya Q? diganti menjadi Q1 untuk
komponen pertama, dan menjadi Q2 untuk komponen kedua, dan selanjutnya sebanyak komponen
yang digunakan dengan jenis yang sama. Begitu pula dengan resistor dan kapasitor. Kemudian untuk
Part Type, isi sesuai dengan jenis komponen yang digunakan, atau nilainya. Misalnya, pada skematik ini
digunakan transistor
2N3904, maka isilah part type dengan nama tersebut. Sedangkan untuk resistor
isilah berapa besar nilai yang digunakan. Misalnya, resistor tersebut mempunyai nilai
100 KΩ, maka
isilah part type
100K. Ulangi semua langkah ini untuk komponen yang lainnya sampai lengkap.
Setelah semua langkah sudah dilakukan, maka skematik sudah siap untuk dibuat jalur PCB‐nya.
Untuk memulainya kita harus membuat sebuah
Netlist. Untuk membuatnya, pada toolbar menu pilih
Design >> Create Netlist, pada window yang muncul tidak usah diubah apa‐apa langsung klik
OK. Netlist
ini berisi daftar komponen yang digunakan serta koneksinya dengan komponen yang lain. Selanjutnya
tahap pembuatan terakhir yaitu pembuatan PCB akan dijelaskan pada bagian berikut.
2. Membuat Dokumen PCB
Jika pada bagian sebelumnya yaitu membuat dokumen skematik kita sudah mencari footprint
untuk komponen, maka dokumen PCB sudah dibuat. Bukalah dokumen PCB tersebut dengan meng‐klik
2x pada icon dokumen PCB. Agar tidak ada error pada pembuatan PCB, maka footprint dari komponen
harus tersedia pada libraries, jika belum maka dapat menambahkan dengan meng‐klik “
Add/Remove”
pada “
Explorer & Editor Panel”. Carilah semua footprint dari komponen yang digunakan, jika sudah
langkah selanjutnya adalah mentransfer
Netlist yang sudah dibuat sebelumnya. Pada toolbar menu klik
Design >> Load Nets… Pada window yang muncul klik “
Browse”, pada
explorer tree, pililah nama
project
yang ingin dibuat PCB, lalu klik 2x pada folder Documents.
Gambar 7. Netlist yang akan ditransfer ke PCB
Kemudian klik OK, lihatlah pada kolom error ada error atau tidak. Jika sudah benar semua maka
data dapat dibuat PCB, jika masih terdapat error, telusuri error tersebut, misalnya didapatkan pesan
error “Footprint (nama footprint) Not Found”, maka nama footprint tersebut tidak dapat ditemukan.
Hal ini bisa disebabkan Libraries Footprint komponen tersebut tidak dimasukkan pada bagian libraries
PCB atau kesalahan yang disebabkan salah mengetik pada saat memberikan attribute pada komponen.
Jika salah dalam memasukkan nama attribute, maka kembalilah pada dokumen skematik, koreksi pada
error tesebut, buatlah netlist kembali dan cobalah untuk mentransfer netlist ke dalam dokumen PCB.
Kemudian, aturlah letak komponen‐komponen yang sudah di transfer tadi sedemikian rupa. Jika
sudah diatur, kita akan memberikan batas (besar) dari papan PCB yang akan kita buat. Untuk itu klik
mode view layer menjadi “
KeepOut Layer”.
Gambar 8. Mengubah Mode View menjadi Keepout Layer.
Klik lah
icon /Place Line, buatlah bentuk persegi agar mengelilingi semua komponen tadi,
jika mode sudah benar maka garis yang muncul akan berwarna Ungu. Setelah dibuat batas PCB maka
langkah terakhir adalah membuat jalur (routing) untuk setiap komponen. Namun sebelum merouting,
kita harus memberikan aturan‐aturan (Rules) kepada Protel dalam merouting komponen tersebut.
Contohnya, besar jalur yang akan dibuat. Untuk membuat
Rules, pada menu bar klik
Design >> Rules…
maka akan muncul sebuah window “
Design Rules”, klik pada tab
Routing. Pada Rule Classes terdapat list
rule dari protel. Nilai‐nilai tersebut merupakan nilai default dari protel. Item rule yang akan kita ubah
hanya 3 buah, yaitu
Clearance Constraint, Routing Layer, dan Width Constraint. Clearance Constraint
menunjukkan berapa besar jarak antara 2 buah jalur yang berdekatan.
Routing Layer menunjukkan layer
yang kita gunakan. Sedangkan
Width Constraint, menunjukkan berapa lebar jalur yang akan dibuat.
Untuk mengubahnya pada Rule Classes klik
Clearance Constraint, lalu klik
Properties pada pojok
kanan bawah, ubahlah nilai minimum clearance sesuai dengan design yang diinginkan, jika sudah klik
OK. Lakukan hal yang sama pada Routing Layer, namun kali ini kita akan memilih, layer apa yang
digunakan. Untuk pembuatan PCB biasa, kita biasanya hanya menggunakan
Bottom Layer, kecuali jika
menginginkan untuk membuat ke industri PCB. Karena hanya menggunakan Bottom Layer, maka pada
bagian
Top Layer ubahlah menjadi
Not Used, scroll ke bawah dan isikan pada bagian
Bottom Layer
sesuai selera (
asal bukan Not Used!). Jika sudah semuanya dilakukan klik
Close untuk menutup window.
Untuk memulai membuat jalur pada menu bar pilih
Auto Route >> All.. pada window yang
muncul klik
Route All. Tunggulah beberapa saat hingga proses routing selesai. Jika terdapat jalur
berwarna
merah, maka design rules pada bagian
Routing Layer belum di set menjadi
Not Used. Apabila
masih terdapat 2 jalur berbeda yang saling bersinggungan, kita harus mengubah letak komponen hingga
jalur tidak ada yang bersinggungan. Untuk itu kita harus meng‐unroute semua jalur yang telah dibuat
terlebih dahulu. Pada menu bar pilih
Tools >> Un‐Route >> All.. Maka jalur yang sudah di‐routing akan
hilang, cobalah untuk mengatur, memindahkan komponen‐komponen tersebut atau mengubah
orientasi dengan cara memutarnya. Setelah itu cobalah untuk me‐routing kembali, jika masih ada
kesalahan ulangi lagi proses routing sampai didapatkan hasil yang baik.
Note: 1000 mil = 1 inch
Tips: Satuan default yang digunakan pada protel adalah mil, untuk mengubah menjadi mm, tekan
tombol huruf ”Q” satu kali saja sebelum membuat Design Rules atau ketika ingin mengubah besar Pad.
Tricks: Agar footprint yang digunakan menjadi lebar untuk memudahkan dalam mengebor dan
menyolder komponen, maka sebelum di routing ubahlah nilai pad (kaki footprint) dengan meng‐klik 2x
pada pad yang ingin diubah. Masukkanlah nilai X‐Size dan Y‐Size sesuai dengan keinginan desain.
Gambar 9. Hasil Routing Komponen
Gambar 10. Hasil Tampilan 3D
3. Mem‐print Dokumen PCB & Pembuatan PCB
Langkah yang paling akhir dari pembuatan PCB adalah mem‐print jalur rangkaian yang telah
dibuat dan mentransfernya ke PCB. Untuk memprint dokumen, lakukan langkah‐langkah berikut ini:
• Pada menu bar dokumen
PCB klik, File >> Print / Preview
• Maka akan muncul dokumen baru yang bernama
Preview PCB.
• Klik kanan pada “
Multilayer Composite Print”, lalu ikutilah konfigurasi pada gambar dibawah
ini. Untuk Layer kita dapat membuang atau menambahkan dengan
Add dan Remove. Buatlah
susunan layer seperti pada gambar dengan
MultiLayer berada paling atas dan
KeepoutLayer
berada pada lapisan paling bawah.
Gambar 11. Mengatur Print PCB
• Selanjutnya kita dapat mem‐print dokumen tersebut.
• Kemudian untuk mengetahui letak komponen pada PCB, aturlah dokumen PreviewPCB dengan
konfigurasi yang ditunjukkan oleh gambar berikut ini.
Gambar 12. Konfigurasi untuk Menampilkan Letak Komponen
Tips :
untuk mempersingkat pengerjaan ,disarankan menggunakan shortcut
Shortcut Protel 99SE :
- PL : Menempatkan jalur PCB
- PC : Menempatkan komponen
- PD : Menempatkan ukuran dimensi
- PU : Menempatkan/membuat lingkaran
- PS : Menempatkan text
- PP : Menempatkan pad/titik kaki komponen
- DO : Seting Layer dan Option Grid
- PG : Menempatkan Polygon
- PV : Menempatkan sambungan
- PF : Menempatkan/membuat kotak
jika masih bingung juga saya akan bantu
disini
Semoga Bermanfaat End...Good luck
created by ZtruM.com - Protel 99SE di Windows 7